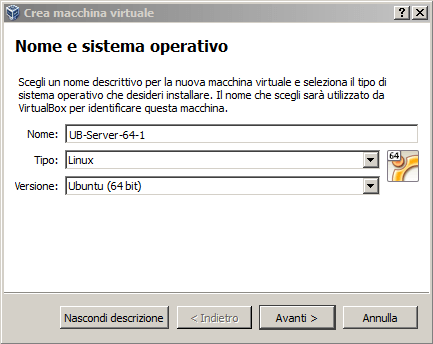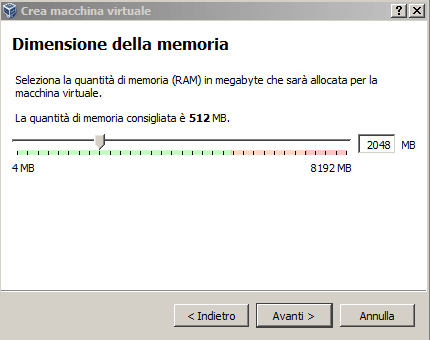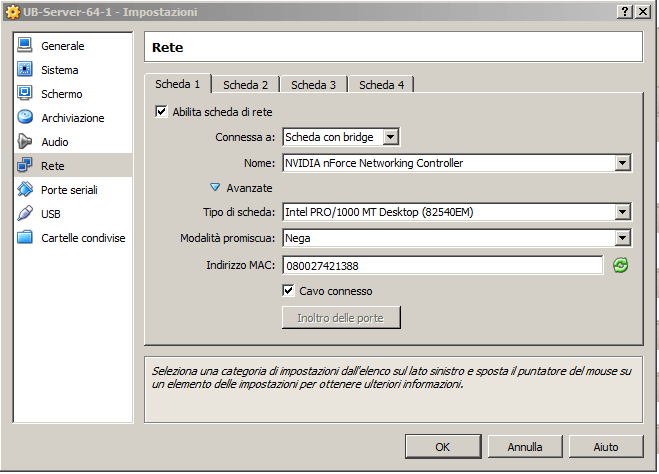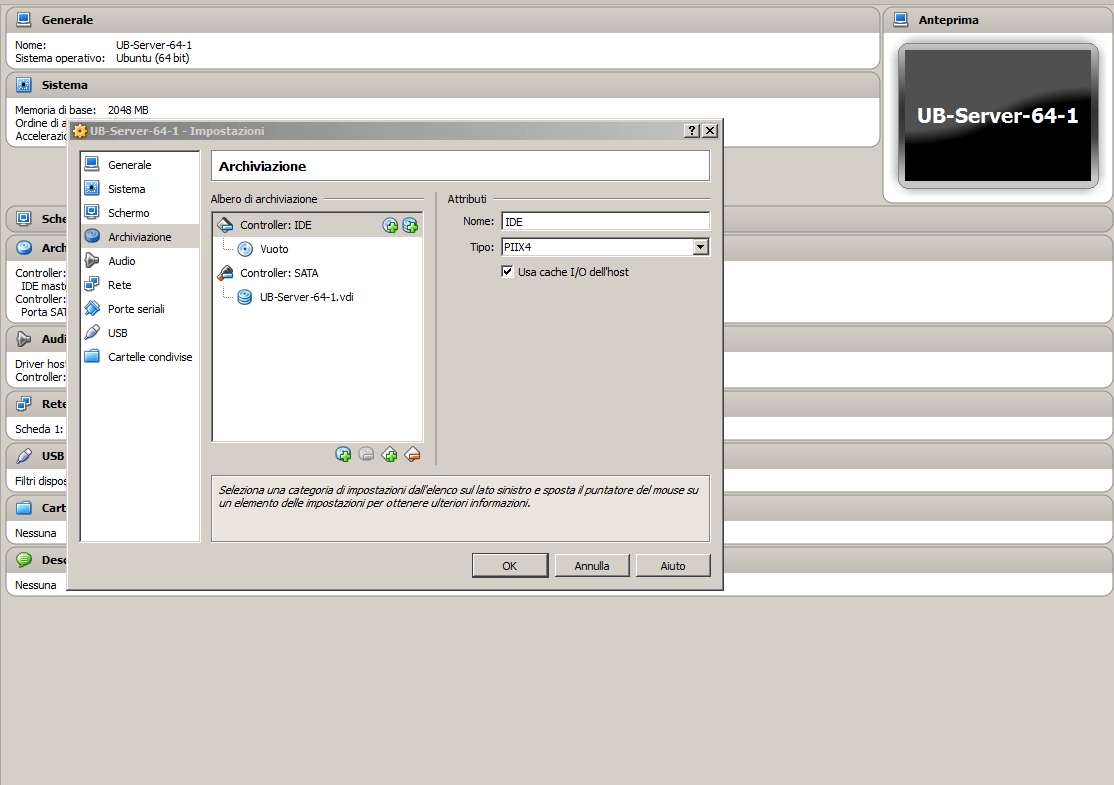Usare una macchina virtuale è un modo rapido efficace ed economico per valutare le funzionalità di un sistema operativo e cominciare a conoscerlo (Nel caso specifico vogliamo verificare le differenze tra Ubuntu nella versione server e workstation).
Una macchina virtuale emula il comportamento di un PC su un altro computer ospite. Ho usato per parecchio tempo Vmware, ( http://www.wmware.com ) nella versione (gratuita) server, con ottimi risultati. Ultimamente sono passato ad usare Oracle Virtualbox, che mi sembra diventato un prodotto stabile e maturo. Gli esempi che vedremo nascono da una Oracle Virtualbox installata su Windows7 64 bit. Il PC usa un (datato ma efficace) AMD Athlon 64 Dual Core 5200, MotherBoard ASRock AliveNF7G 8 Giga di Ram DDR2 (Dual channel). Gli 8 Giga sono dovuti al fatto che uso anche 3 o 4 istanze di macchine virtuali contemporaneamente, e in questi casi un po’ di RAM torna utile.
La soluzione alternativa per effettuare test di diversi sistemi operativi su uno stesso PC potrebbe essere quella di utilizzare un boot manager; lo facevo spesso quando i software di virtualizzazione erano meno stabili e meno noti, ma gli svantaggi sono troppi rispetto ai vantaggi che se ne ricavano. Da un lato è vero che in questo modo il sistema operativo si interfaccia direttamente con l’HW del computer, e questo può darci migliori prestazioni e una diretta interazione dell’HW con il SW, ma un boot manager ci consente di far girare un solo sistema operativo alla volta, e questa è una limitazione poco accettabile.
La virtualizzazione ha ormai preso piede da anni a livello enterprise, ma anche per l’appassionato o il tecnico è utilissima per varie ragioni:
- flessibilità: posso configurare il mio PC virtuale come voglio entro i limiti della macchina HOST, in termini di spazio disco, risorse connesse (DVD, USB, etc.), etc.
- robustezza: posso fare uno snapshot (in pratica un’istantanea) del mio PC di test prima di eseguire operazioni rischiose, e ripristinare in pochi click la macchina al suo stato precedente
- versatilità: su un PC reale posso eseguire contemporaneamente diverse macchine virtuali, che interagiscono tra loro come computer reali, creando un vero ambiente di rete. Ad esempio un server Linux, uno Microsoft e due o tre client XP o Windows 7.
E gli svantaggi? Un minimo degrado prestazionale. Oramai i software di virtualizzazione sono così evoluti che le differenze di prestazione sono spesso irrilevanti, almeno per i nostri scopi. Certo, non ci farei girare videogiochi…
Installare Oracle Virtualbox.
E’ possibile scaricare Oracle virtualbox da https://www.virtualbox.org. Avevo usato Virtualbox come ambiente didattico tre o quattro anni fa e non ne ero rimasto impressionato. Mi sembrava un prodotto ancora instabile e meno versatile di vmware server (tutti e due di distribuzione gratuita).
La sto usando ora da diversi mesi (attualmente alla versione 4.2.6) e non ho avuto nessuna difficoltà, né instabilità di sistema degne di nota su Windows 7 64bit, sia installando Microsoft (XP, Server 2003, Server 2008) che Linux (Ubuntu WS e server).
Il download e l’installazione di Virtualbox (esiste per le versioni x86, and64 Windows e OSX, Linux e Solaris) sono talmente semplici che possiamo darle per fatte. E’ sufficiente effettuare il downloade ed eseguire il .exe.
Configurare una macchina virtuale.
E’ il primo atto per poter installare un sistema operativo su VM. Per farlo apriamo il gestore Oracle VM Virtualbox e selezioniamo <Nuova>. Avremo davanti a noi il menù di creazione di una nuova macchina virtuale: assegnamo un nome alla nostra macchina, e selezioniamo il tipo di sistema operativo e la versione (in questo caso Ubuntu server 64 bit).
Ora dovremo definire quali risorse assegnare alla macchina virtuale: iniziamo dalla RAM, cui assegnamo 2 Gbyte. A seconda delle capacità dell’host e delle nostre esigenze potremo metterne anche sensibilmente meno. Per soli fini di studio 512 Mbyte andranno benissimo.
Ora assegnamo un disco nuovo alla nostra macchina. Sceglieremo perciò nel menù Disco Fisso l’opzione crea subito un disco fisso virtuale (diciamo di 16 Gbyte di dimensione), che lasceremo sia (come da default) VDI e allocato dinamicamente (sarà un filo più lento in esecuzione, ma non occuperà subito tutto lo spazio disco, occupandolo invece man mano che lo usiamo).
Scegliamo infine il nome del disco, la sua posizione reale (dalla cartella gialla a fianco del nome disco) e creiamolo.
A questo punto avremo una macchina virtuale quasi pronta per installare il sistema operativo. Dobbiamo ancora definire due cose: connessione di rete e disco di avvio.
Configurare la connessione di rete virtuale
La scheda di rete virtuale consente al nostro computer di collegarsi alla rete interna e navigare su internet. E’ indispensabile che sia configurata, e sia disponibile una connessione ad Internet, altrimenti durante l’installazione il sistema operativo non potrà cercare e scaricare gli aggiornamenti.
La scheda di rete si può configurare in varie maniere, ma ci interessano soprattutto le modalità NAT e bridge.
NAT è la configurazione più semplice, ma meno versatile. La Virtual Machine (VM) è su una rete diversa da quella dell’host; se l’host è connesso a internet lo sarà anche la VM, che però è irraggiungibile e invisibile dal resto della rete interna.
Se invece voglia una configurabilità completa, oer esempoio perché vogliamo poter mettere un server web sulla rete interna, sceglieremo l’opzione scheda di rete con bridge. In questo caso la scheda di rete dell’host (il PC che ospita la macchina virtuale) si comporta come uno switch virtuale, ed abbiamo la possibilità di configurare completamente scheda di rete e indirizzo IP (tra l’altro possiamo anche porre la scheda in modalità promiscua, utile se vogliamo catturare traffico della LAN). Naturalmente l’indirizzo IP sarà configurato all’interno del sistema operativo che stiamo installando, non dobbiamo preoccuparcene ora.
Configuriamo il CD-ROM
L’ultima cosa da configurare è l’unità CD ROM virtuale da cui effettueremo l’installazione del sistema operativo. Lo troviamo alla voce Archiviazione-> Controller IDE—>aggiungi un CD ROM. Scegliamo il file (che come si usa dire avremo avuto cura di preparare), della ISO di installazione di Ubuntu 12.04 server.
Ora siamo pronti per accendere la nostra nuova VM e iniziare il processo di installazione di Ubuntu.
Facciamo click sulla freccia verde Avvia, diamo OK al paio di avvisi di avvio della macchina virtuale e siamo finalmente pronti per l’installazione del nostro sitema operativo. Di come questa debba poi procedere parleremo un’altra volta.